在财务工作中,常常会通过某项财务指标与性质相同的指标评价标准进行对比,从而揭示企业的财务状况和销售情况。
在做对比分析时,如比较数据的大小,通常会使用柱形图、条形图。
当然,也可根据分析的具体情况使用其他图表,如通过折线图的高低连线来表现几个公司的库存最高值、最低值和现有库存的对比,还可使用雷达图来对比多个公司的多个财务指标。
01 去年与今年收入对比分析柱形图
柱形图是最常用的图表之一,常用于数据的比较。
第 1 步
选中任意数据单元格,如单元格 B2,在“插入”选项卡下的“图表”组中单击“插入柱形图或条形图”按钮 ,在展开的列表中选择“簇状柱形图”选项,如下图所示。
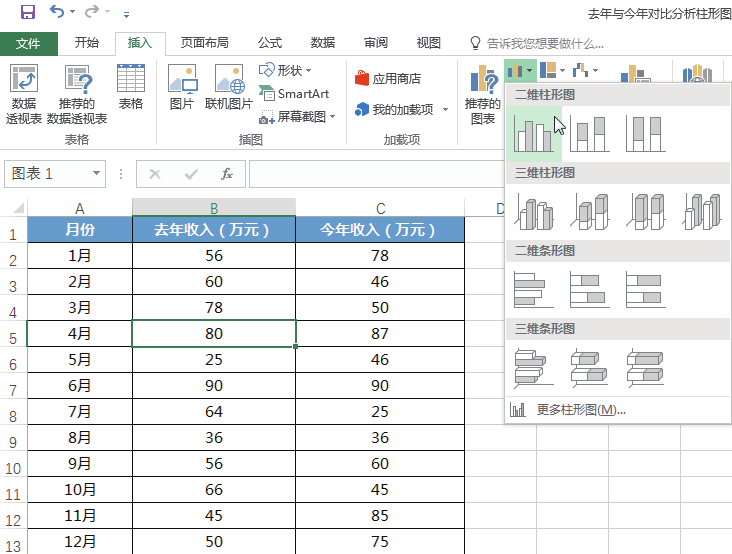
第 2 步
插入图表后,更改“图表标题”为“去年与今年收入对比图”,在图表的图例上右击,在弹出的快捷菜单中选择“设置图例格式”命令,如下图所示。
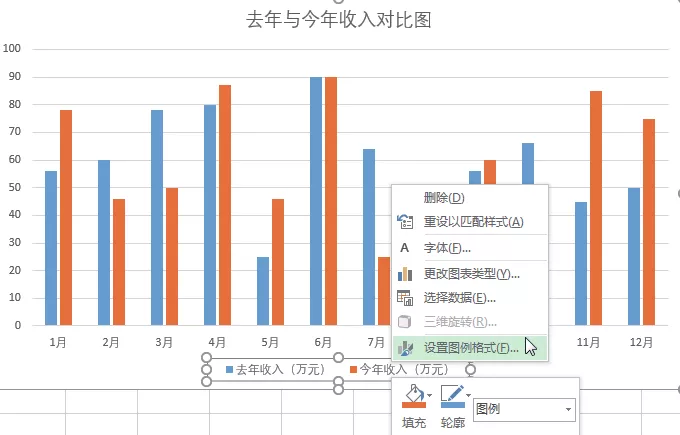
第 3 步
打开“设置图例格式”窗格,在“图例选项”选项卡下的“图例选项”选项区域中选中“靠上”单选按钮,取消选中“显示图例,但不与图表重叠”复选框,如下图所示。
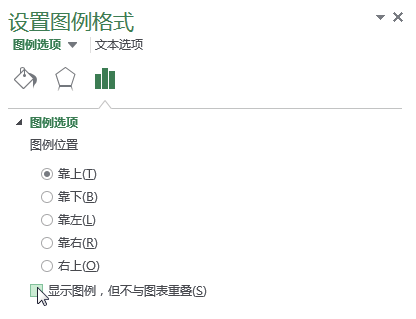
第 4 步
右击图表中的网格线,在弹出的快捷菜单中选择“删除”命令,如下图所示。也可以直接选中网格线,按“Delete”键来删除网格线。
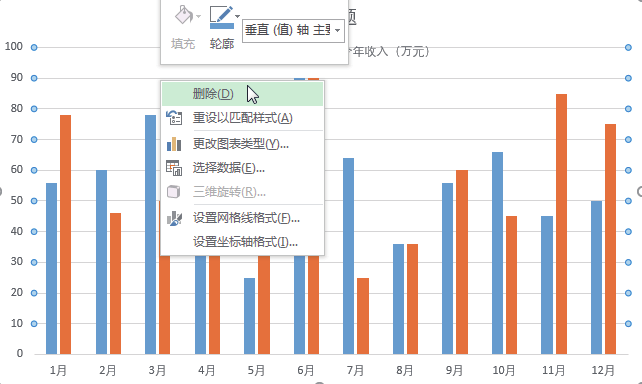
第 5 步
更改图表的字体,即可得到如下图所示的“去年与今年收入对比图”。
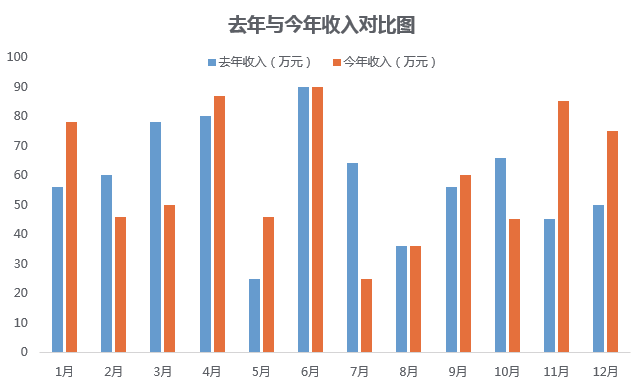
02 显示合计值的堆积柱形图
在有多个数据系列并希望强调总计对比情况时,可使用堆积柱形图来实现目的,具体的操作步骤如下。
第 1 步
选中任意数据单元格,在“插入”选项卡下的“图表”组中单击“插入柱形图或条形图”按钮 ,在展开的列表中选择“堆积柱形图”选项 ,如下图所示。
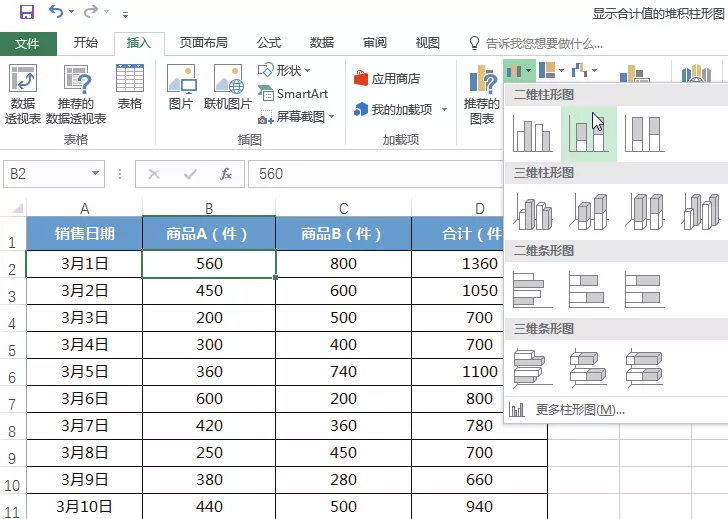
第 2 步
插入图表后,右击图表中代表合计的数据系列,在弹出的快捷菜单中选择“设置数据系列格式”选项,如下图所示。
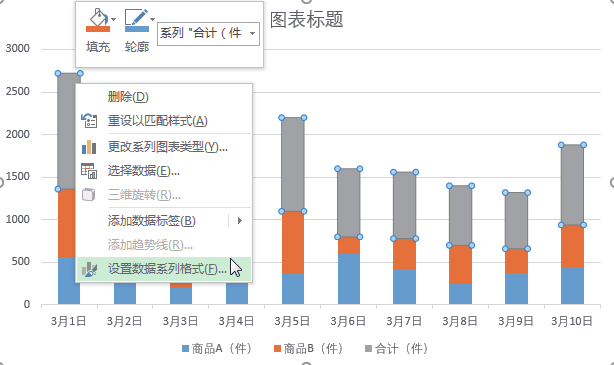
第 3 步
打开“设置数据系列格式”窗格,在“填充与线条”选项卡下的“填充”选项区域中选中“无填充”单选按钮,在“边框”选项区域中选中“无线条”单选按钮,如下图所示。
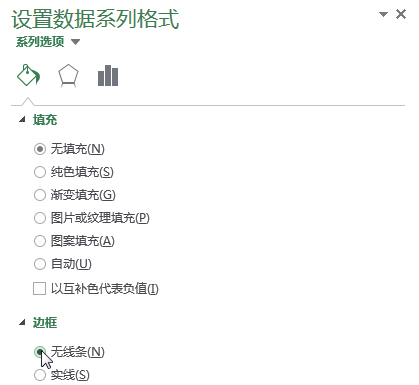
第 4 步
切换至“系列选项”选项卡下 ,在“系列选项”选项区域中选中“次坐标轴”单选按钮,如下图所示。
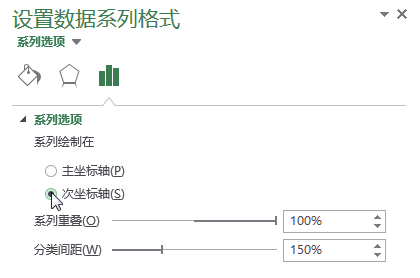
第 5 步
在图表中再次右击代表合计的数据系列,在弹出的快捷菜单中选择“添加数据标签”→“添加数据标签”命令,如下图所示。
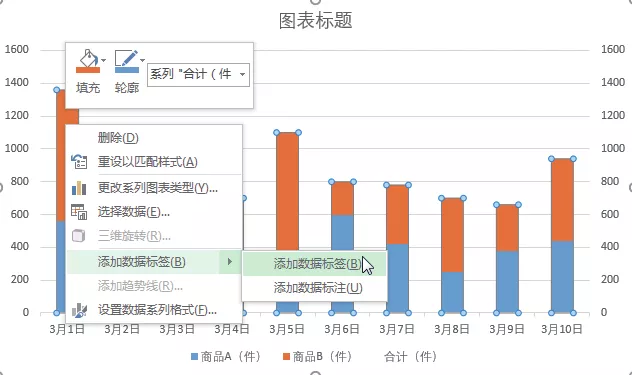
第 6 步
右击次坐标轴,在弹出的快捷菜单中选择“删除”命令,如下图所示。
也可直接按“Delete”键。
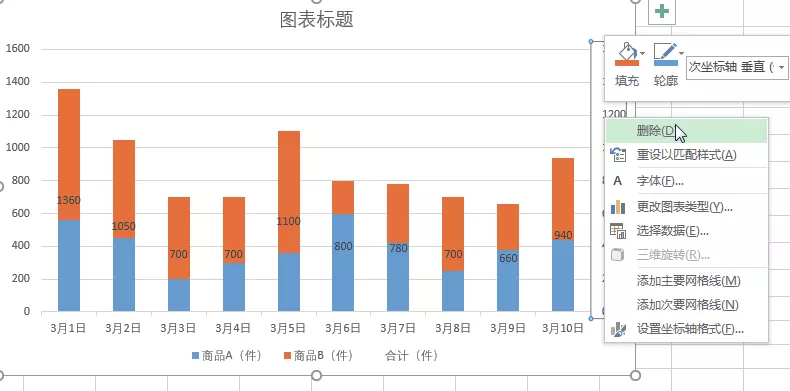
第 7 步
选中图例中的“合计(件)”图例项,按“Delete”键,将其删除,为图表的数据系列设置填充颜色,并调整数据标签的位置至柱形的顶部,美化图表后,即可得到如下图所示的效果。
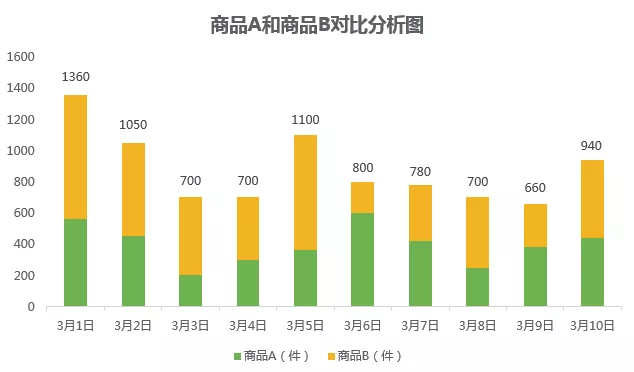
根据该图表,用户既可以对比分析某日商品A和商品B的销售数量,还可以对比多个日期下的销售数量。
03 营业费用支出对比条形图
除了可以使用柱形图直观查看数据的对比效果,还可以使用条形图来横向地完成对比操作。
第 1 步
选中任意数据单元格,在“插入”选项卡下的“图表”组中单击“插入柱形图或条形图”按钮 ,在展开的列表中选择“簇状条形图”选项,如下图所示。
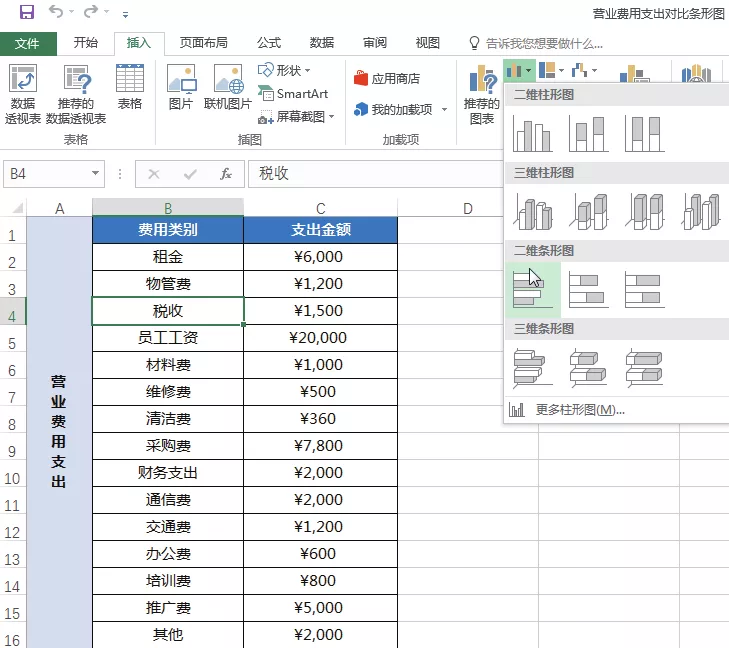
第 2 步
插入图表后,可发现部分费用类别项目未展示在图表中,这是因为图表不够高所致。
将鼠标指针放置在图表的下边框线上的中间控点上,此时鼠标指针变为了 形状,按住鼠标左键不放,向下拖动,即可增大图表的高度,如下图所示。
完成后释放鼠标即可,应用相同的方法可更改图表的宽度。
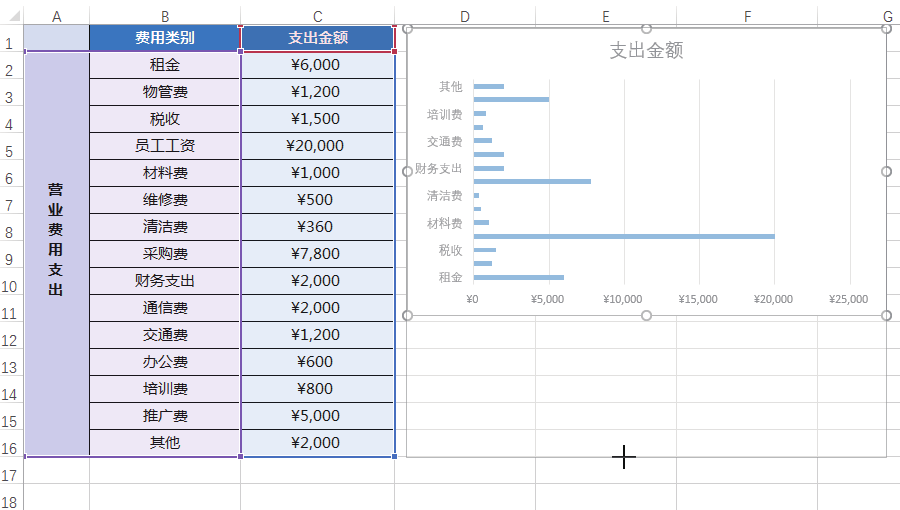
第 3 步
双击“垂直(类别)轴”,打开“设置坐标轴格式”窗格,在“坐标轴选项”选项卡下的“坐标轴选项”选项区域中选中“逆序类别”复选框,如下图所示。
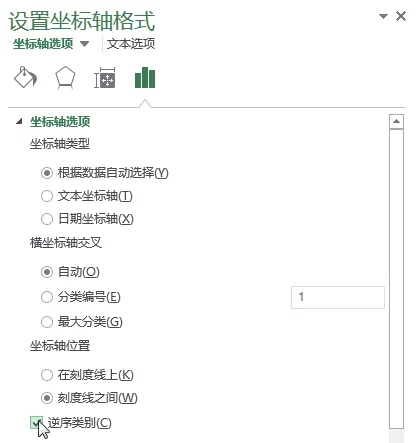
第 4 步
选中图表中的水平(值)轴,在“设置坐标轴格式”窗格下的“坐标轴选项”选项卡下设置“最大值”为“10 000.0”,如下图所示。
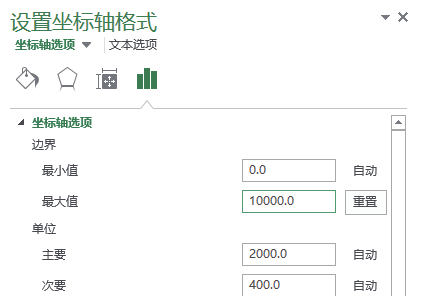
第 5 步
选中图表中的数据系列,在“设置数据系列格式”窗格的“系列选项”选项卡下设置“分类间距”为“90%”






