Excel功能强大,很多功能如果组合使用,那么就会发挥出1+1>2的效果。今天我们来学习Excel制作动态日历。
我们来看下效果:
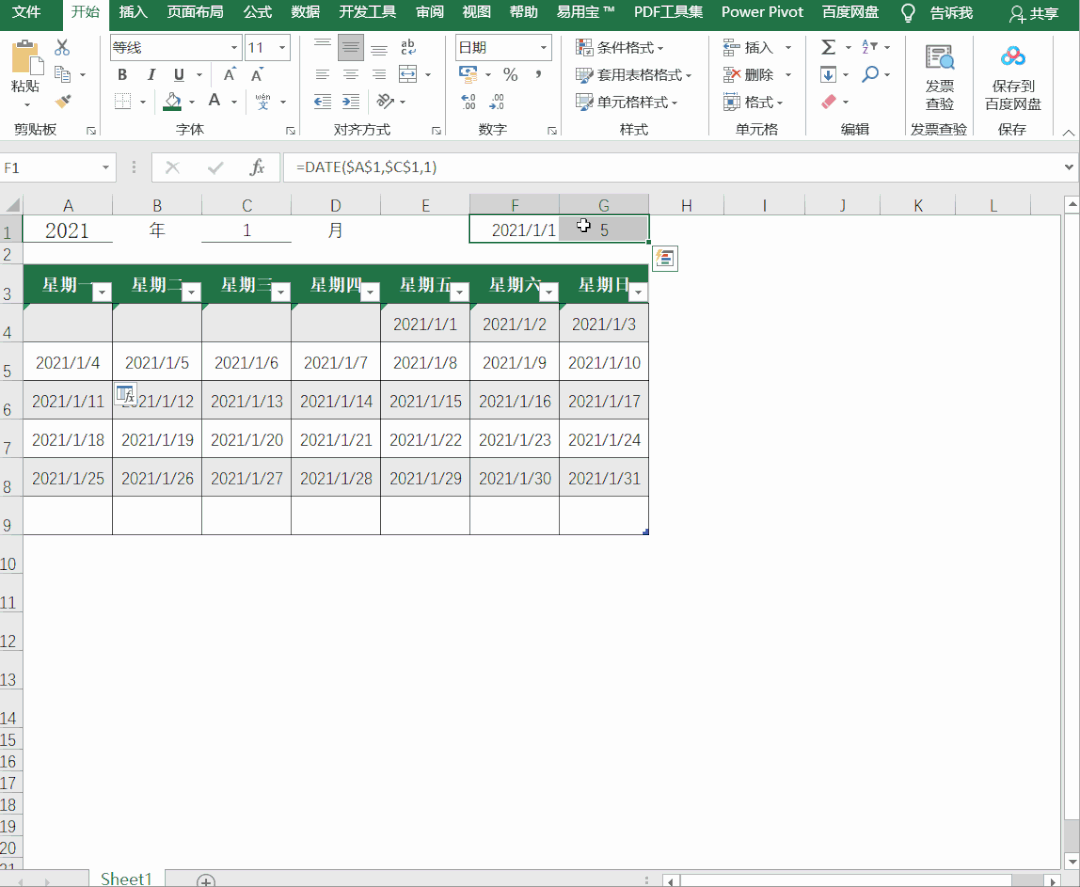
操作步骤:
1、首先我们将日历的框架做好,通过输入文字,设置边框线,填充颜色。
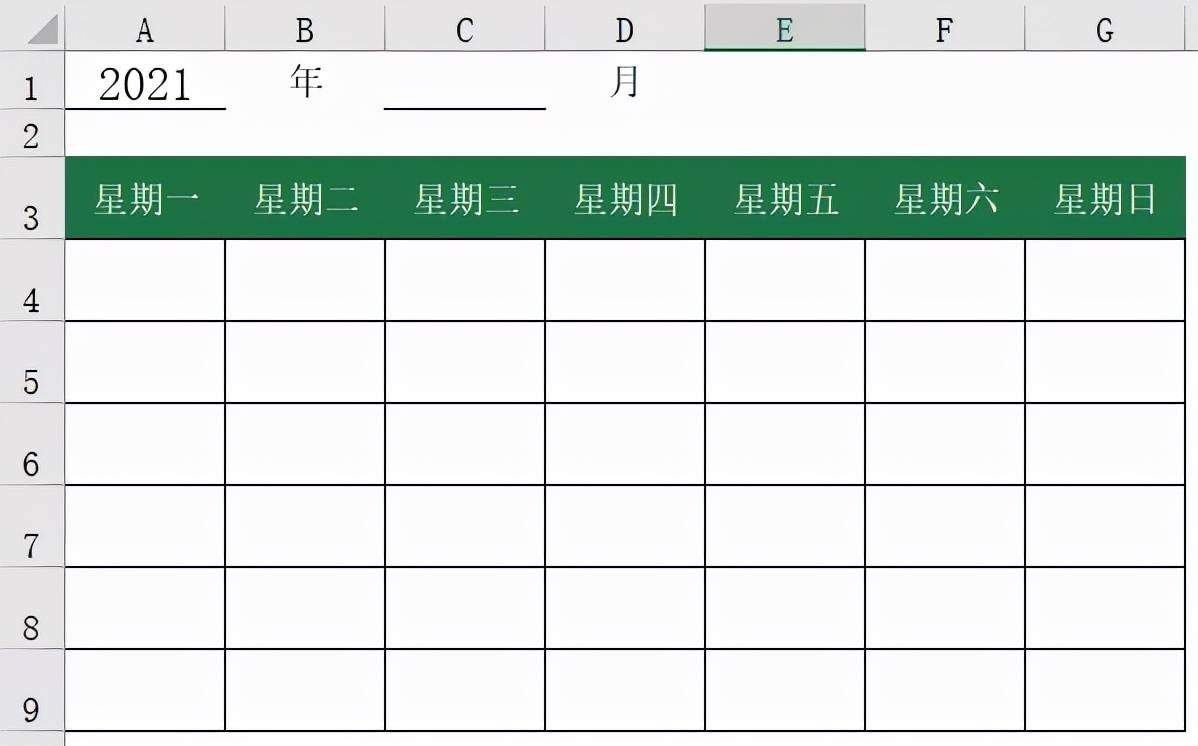
2、输入公式:
在F1输入公式:=DATE($A$1,$C$1,1),输出当月1日日期。
在G1输入公式:=WEEKDAY(F1,2),输出星期几。注意这里是输出数字。

表头我们就做好了,接下来我们制作日历。
在A4输入公式:
=IF(COLUMN(A3)>$G$1,$F$1+COLUMN(A3)-$G$1,IF(COLUMN(A3)=$G$1,$F$1,""))
如果当前列的列号等于G1也就是当月1号对应的星期几,那么就输出:当月1号,如果当前列号大于G1,那么就输出:当月1号+列号—当月1号对应的星期几。
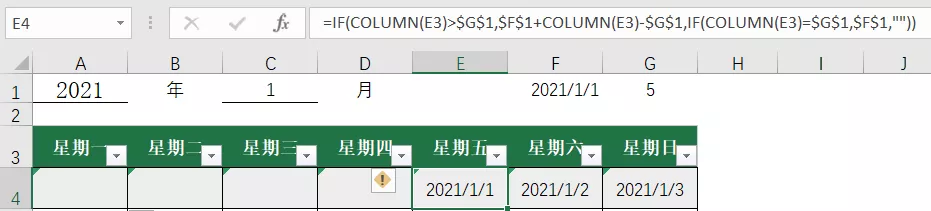
在A5输入公式:
=IF(MONTH($G$4+(ROW()-5)*7+COLUMN())<>$C$1,"",$G$4+(ROW()-5)*7+COLUMN())
$G$4+(ROW()-5)*7+COLUMN()是根据G4日期,直接往右、往下填充当前日期。
如果日期是下个月,我们就不显示,因此我们嵌套一个if函数,返回空值。
最终结果如下:
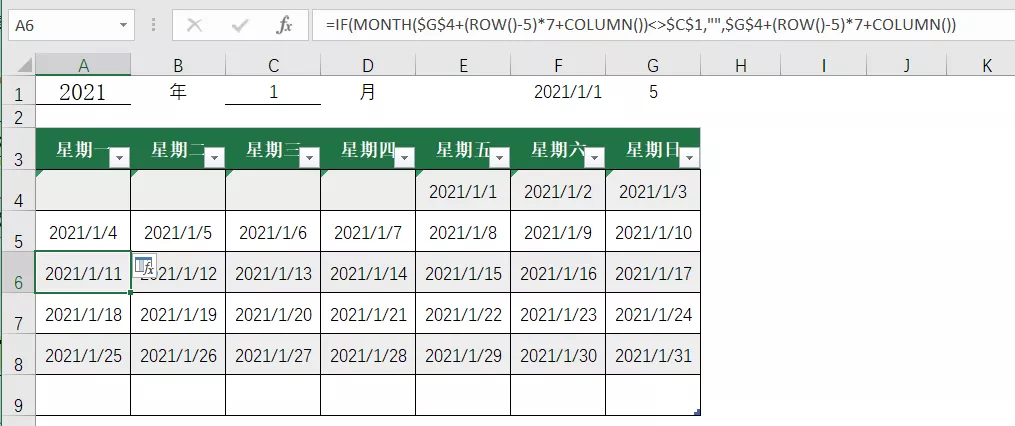
如果你喜欢其他颜色,那么自己填充,设计不同的颜色和边框即可。
你学会了吗?赶紧练习吧。






